Waterford Early Learning: Adding, Editing, or Deleting Staff for Waterford-Rostered Accounts
If you are manually rostering your staff rather than using Clever or Classlink, you can add individual staff accounts as needed.
If you are using Clever or Classlink, you will need to add individual staff accounts through the rostering program your school uses.
Adding a Staff Member
To add a staff member:
- Log in to your account and click on the Staff & Students tab.

- Choose Staff from the View menu.
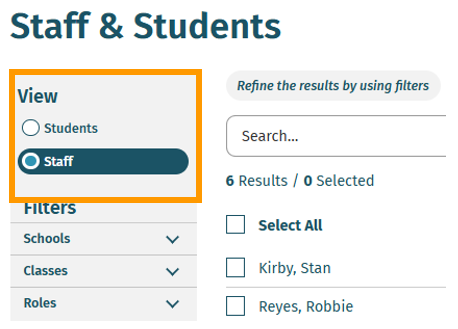
- Select Add New Staff.
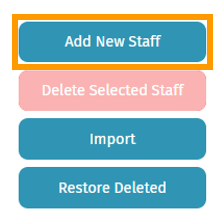
- Fill in the new staff information, including:
- First, Middle (optional), and Last Name
- Unique ID
- Phone Number (optional)
- Email Address
- Username and Password
- Choose the staff member’s role from the following options:
- Teacher—access to assigned student information only
- Teacher with Class Admin—access and administration abilities for assigned students’ information
- School Admin—full access to reporting and assignment information within a school
- District Admin—full access to all reporting, assignment, and rostering information within a district
- Click Save to add the new staff member.
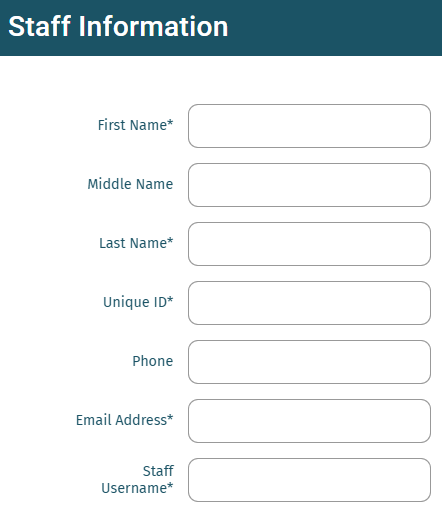
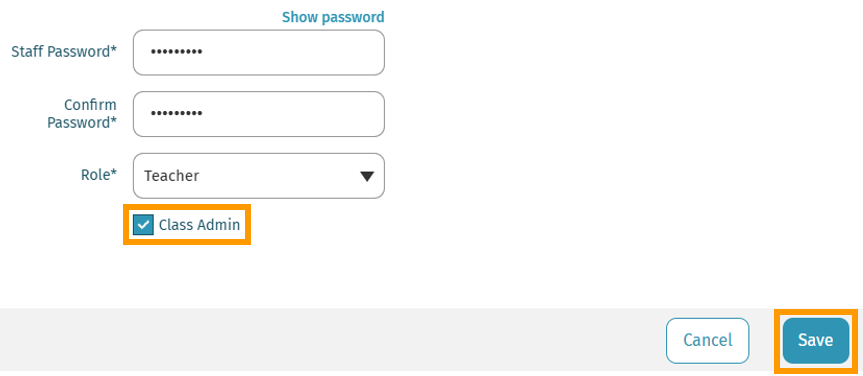
Editing Staff Information
To edit a staff member's information:
- Log in to your account and click on the Staff & Students tab.

- Select Staff from the View menu.
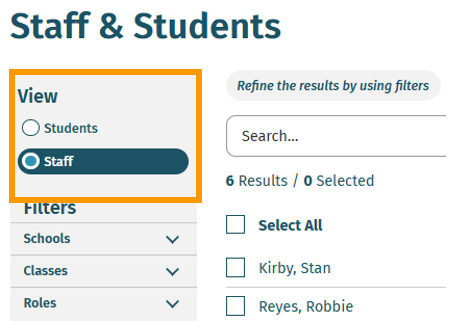
- Click the View button next to the name of the staff member whose information you would like to edit.
- This will take you to the staff member’s information window. View or adjust any information as needed.
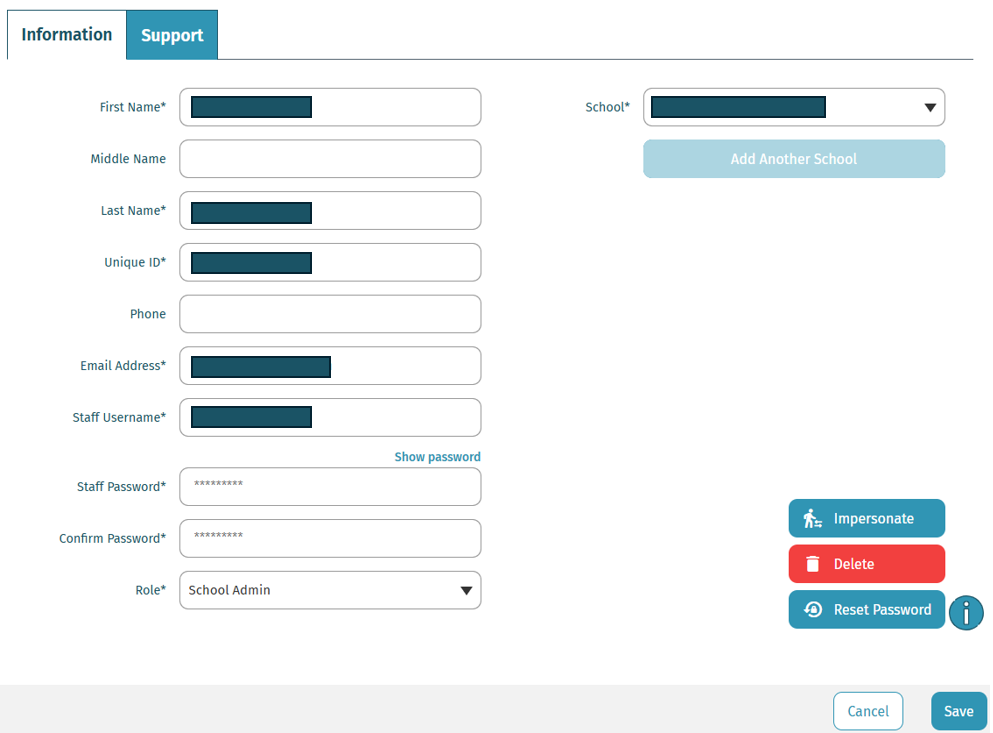
Deleting a Staff Member
To delete a staff member:
- Log in to your account and click on the Staff & Students tab.

- Choose Staff from the View menu.
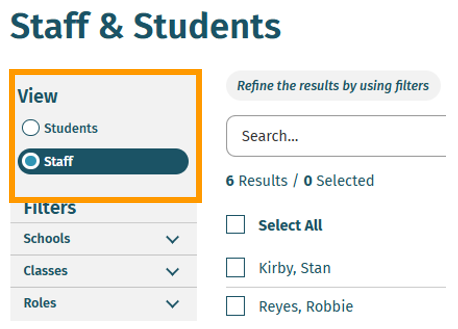
- Check the box next to the staff member(s) you would like to delete.
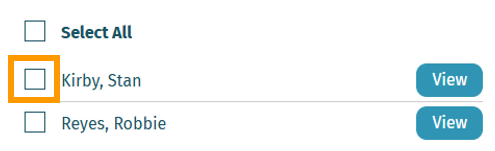
- Select Delete Selected Staff.
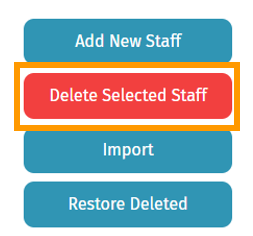
- A pop-up window will ask you to confirm your choice. Choose Yes to permanently delete the staff member.
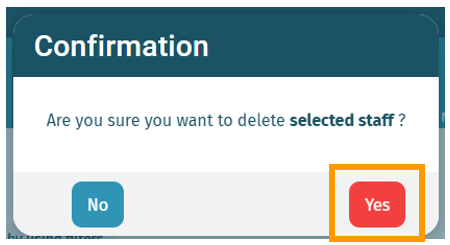
For support or questions, email us at welsupport@waterford.org or call 877-499-7997 and select the prompts for Technical Support.
Here’s a step-by-step walkthrough in video format.
Last Updated: 6/20/25
