Waterford Upstart: Iniciando con su tableta personal
Para tener una experiencia impecable con Waterford Upstart, descargue la aplicación de Waterford Reading Academy.
- La aplicación de Waterford Reading Academy no se usará para acceder a las lecciones diarias pero ayudará a asegurar que el programa corra sin problemas en su dispositivo.
- Para asegurar la mejor experiencia con soporte, por favor confirme que su dispositivo satisfaga nuestros requisitos del sistema aquí.
- Si su dispositivo no satisface los requisitos de nuestro sistema, no podemos garantizar soporte en el diagnóstico de problemas o la funcionalidad completa del programa. Por favor contáctenos al número que aparece abajo para recibir ayuda.
- Si estos pasos no crean el ícono en su pantalla principal, vaya a su menú y encuentre la aplicación titulada “WAM,” después arrástrelo a su pantalla principal.
- Si necesita ayuda con este paso, por favor contacte a nuestro equipo de soporte.
- Va a acceder a Waterford Upstart a través del navegador de su dispositivo (no por la aplicación).
- En el paso 4, lo guiaremos para ingresar y empezar las sesiones.
Siga estos cuatro pasos para iniciar:
- Descargue la aplicación de Waterford Reading Academy:
- Visite la tienda de aplicaciones de su dispositivo.
- Busque “Waterford Reading Academy” para encontrar y ver la aplicación
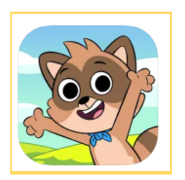
- Siga el proceso de instalación de su dispositivo para instalar la aplicación.
Sin embargo, no va a necesitar abrir la aplicación nuevamente después de la instalación. Sino que, accederá a Waterford Upstart a través de su navegador.
- Ingrese a su cuenta de Waterford Upstart:
- Abra el navegador de la red en su dispositivo:
- Use Google Chrome para dispositivos Android
- Use Safari para dispositivos Apple
- Ingrese el URL upstart.waterford.org en su navegador y será redireccionado a la pantalla de ingreso de Upstart.
- Ingrese su nombre de usuario y contraseña o seleccione el método de ingreso de Google o Apple que usó cuando se inscribió a su cuenta de Waterford Upstart.
- Crear un atajo para el ingreso a Waterford Upstart para facilitar el acceso:
- En una tableta Android, siga estos pasos para agregar a Waterford Upstart a su página principal:
- Haga clic en estos tres puntos en la esquina superior derecha de la barra de direcciones.
- Seleccione Install app o Add to Home screen.
- Toque Install abajo si está usando la opción de Add to Home Screen.
- Confirme seleccionando "Install" en el menú desplegable.
- Navegue a su menú de la aplicación para arrastrar y dejar caer el atajo a su pantalla principal si lo desea (la aplicación será titulada “WAM”).
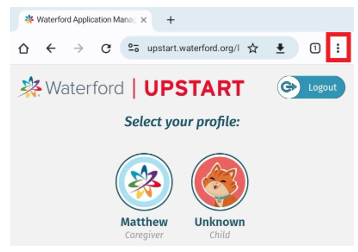
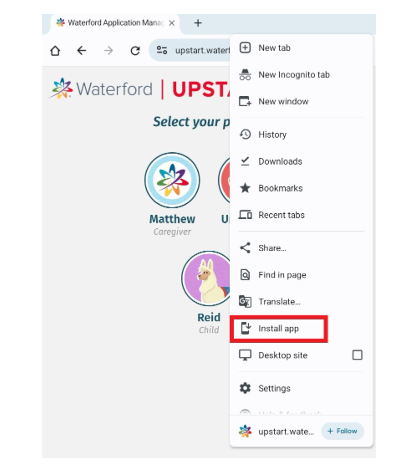
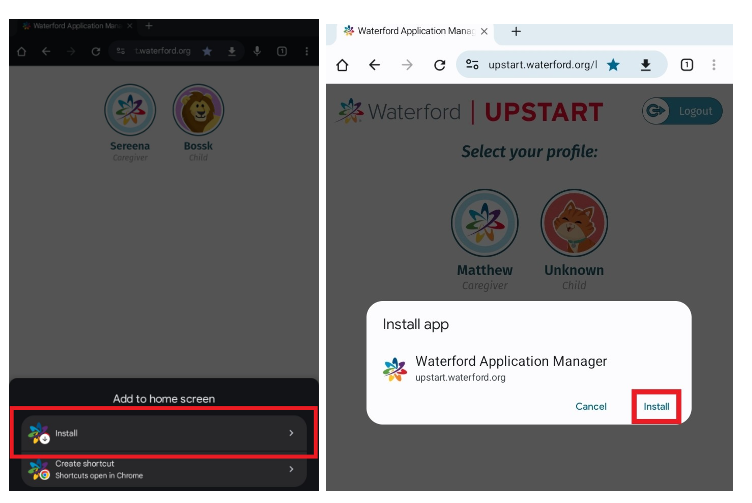
- En un iPad (usando Google Chrome), siga estos pasos para agregar Waterford Upstart a su pantalla principal:
- Toque el ícono de Share a la derecha de la barra de direcciones.
- Seleccione Add to Home Screen de las opciones.
- Ingrese un nombre para el atajo, como “Waterford Upstart.”
- Toque Add para guardar el ícono a su pantalla principal.
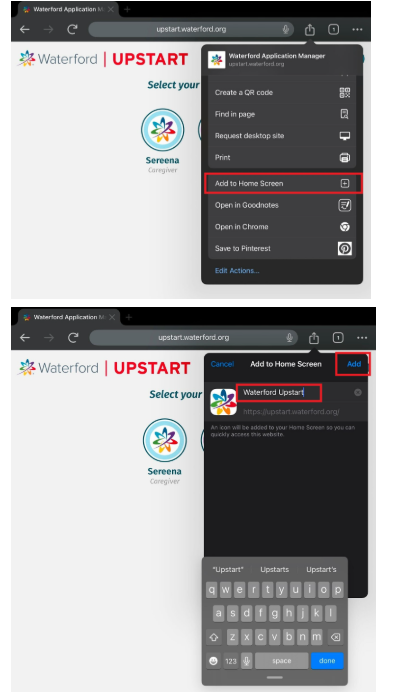
- Iniciar una sesión de Waterford Upstart
Ahora que ha instalado Waterford Reading Academy y creado el atajo a la pantalla principal, siga estos pasos para iniciar una sesión de aprendizaje:
- Haga clic en el atajo de “Waterford Upstart” o “WAM” que creó en su dispositivo. Recuerde que, no usará la aplicación de Waterford Reading Academy para empezar las sesiones, aunque es esencial tenerla descargada. Sino que, usará el atajo de Waterford Upstart para empezar.
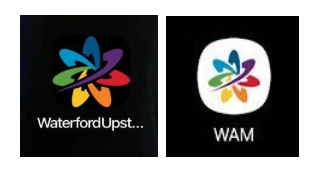
- Ingrese usando el usuario y contraseña, o seleccione el método de ingreso de Google o Apple que usó para inscribirse a su cuenta de Waterford Upstart.
- En la página de aterrizaje, seleccione su perfil para completar la orientación de Waterford Upstart, monitorear el progreso de su hijo o acceder a los recursos de aprendizaje en casa.
- Para empezar las sesiones de aprendizaje de su hijo, seleccione su perfil.
- Haga clic en el botón de “Start” para empezar la sesión diaria de Waterford Upstart de su hijo.
Vea el video instruccional haciendo clic aquí.
Para soporte técnico o preguntas, contáctenos en support@waterford.org o llámenos al 888-982-9898 y después seleccione la opción 3 para Soporte técnico.
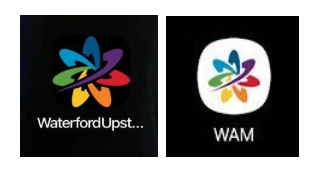
Last Updated: 11/19/24
