Waterford Early Learning: Viewing or Revoking Waterford Mentor Codes
Viewing Waterford Mentor Codes
To view a Mentor code for your student:
- Log in to the Teacher Portal and select the Students tab.
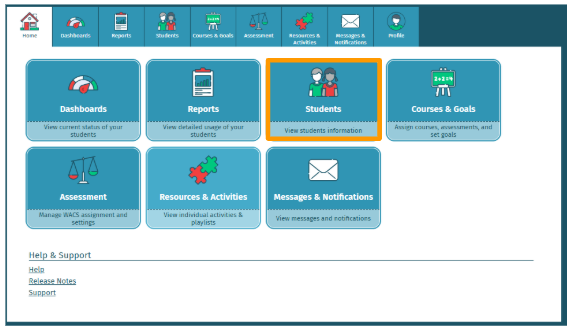
- Select the school and class. Check the box next to the name of the student whose Mentor code you would like to view. Click Mentor Codes.If you would like to make a personal PDF with every child’s Mentor code, choose Select All instead of checking an individual student’s box.
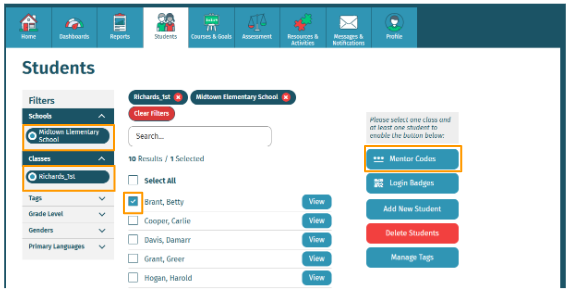
- Select View Mentor Codes.
- This will open a PDF on your computer with the selected student’s Mentor code. You can then print and share this PDF with the student’s family.
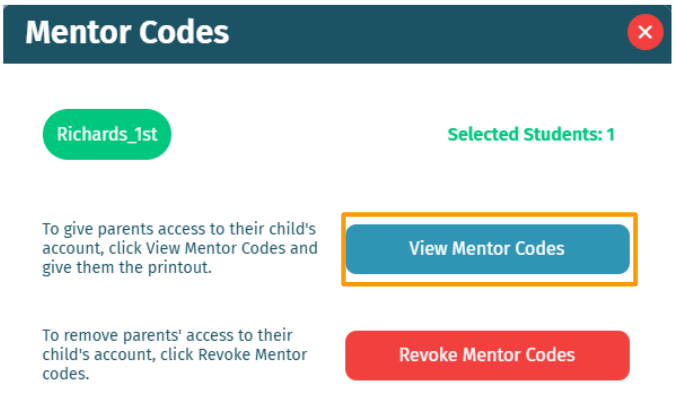
Revoking Waterford Mentor Codes
When you revoke a Mentor code, the family associated with it can no longer access a student’s information in Waterford Mentor.
To revoke a Mentor code for a student:
- Log in to the Teacher Portal and select the Students tab.
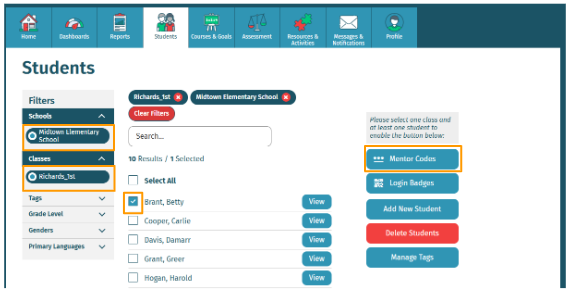
- Select the school and class. Check the box next to the name of the student whose Mentor code you would like to view. Click Mentor Codes.
If you would like to revoke all Mentor codes for your class, choose Select All instead.
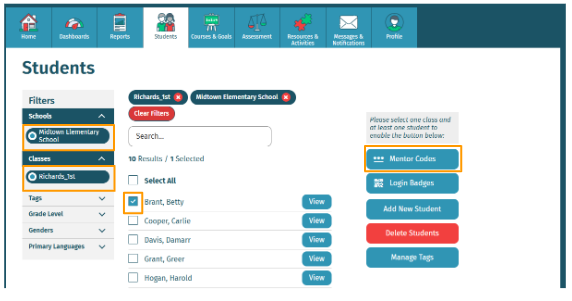
- Select Revoke Mentor Codes.
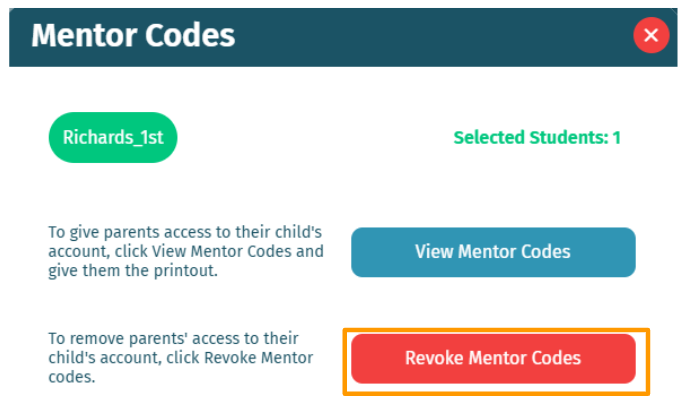
- A pop-up window will ask you to confirm your choice. Check Yes, Revoke Codes.
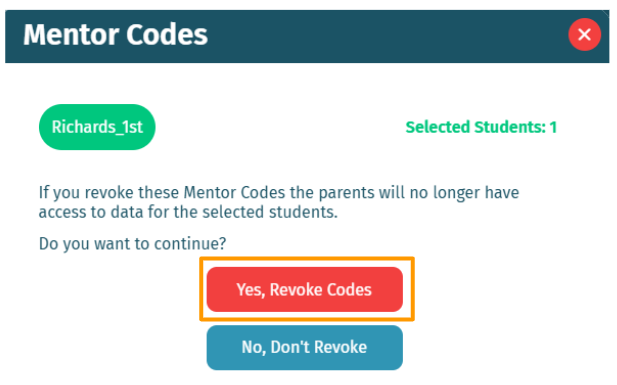
This will remove the family’s access to the student’s Waterford Mentor information.
Last Updated: 06/18/25
