Waterford Early Learning: Using the Teacher Tools Menu
If your student experiences trouble while using an activity, use the Teacher Tools menu to troubleshoot and report any issues. This will help our team to identify issue trends and improve your Waterford experience.
To access the Teacher Tools menu, select the Settings icon in the top right corner of the activity.
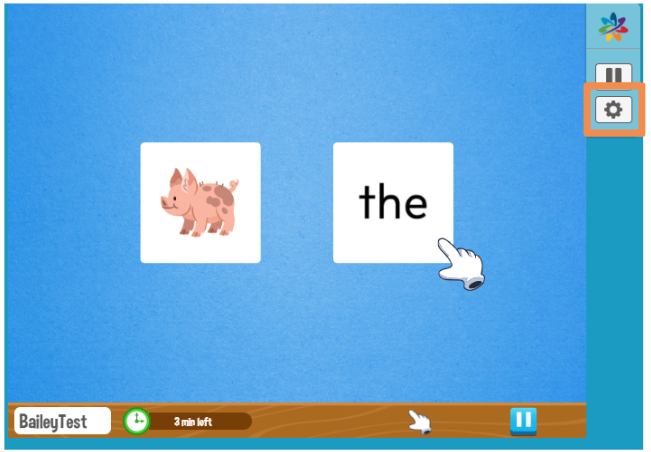
You will be asked to enter your Teacher PIN to prevent your students from accessing this menu on their own.
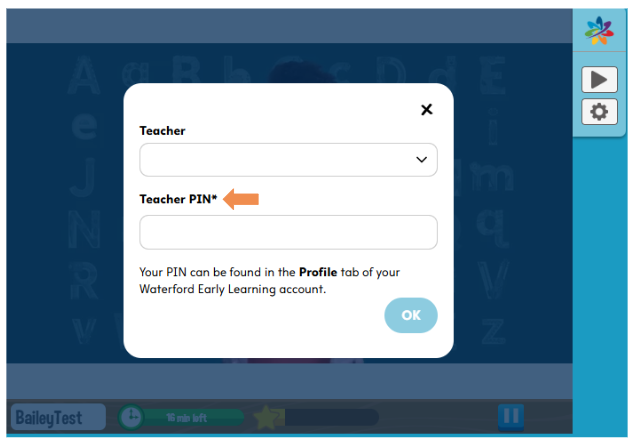
Once you have entered your PIN, select OK.
The following options are available:
- Restart: This option refreshes the current activity, allowing the student to begin it again from the start.
- Skip Activity: Selecting this will skip the current activity and move the student forward to the next one in the learning sequence.
- Get Help: This feature submits a bug report directly to Waterford’s Support Team for further review.
- Exit Session: This option ends the current learning session and returns the student to the main menu.
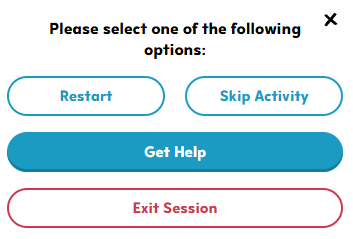
Restart
- Select Restart, and then select Continue.
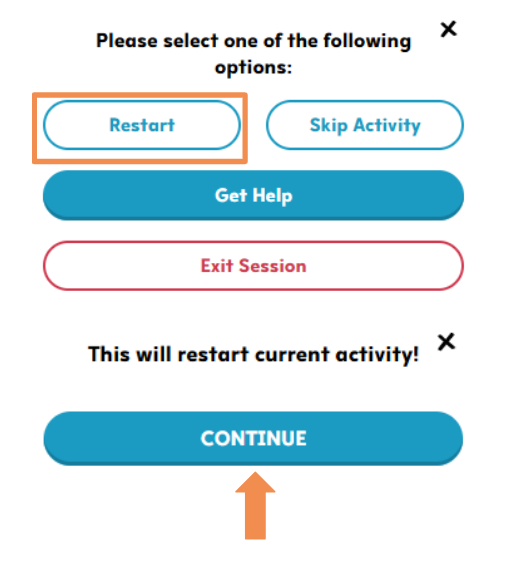
Skip Activity
- Select Skip Activity.
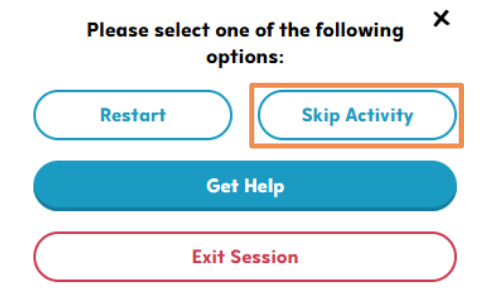
- Select Reason from the drop-down menu.
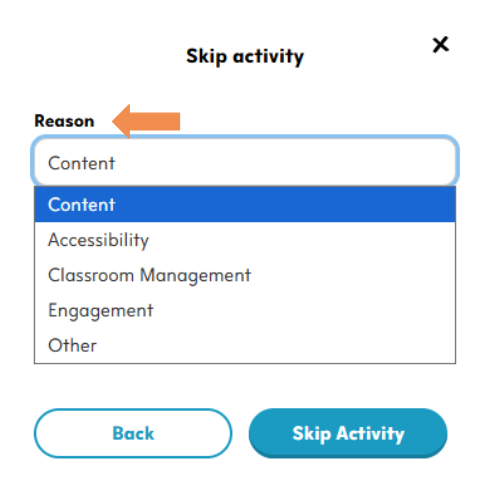
Skip Activity Reason Categories
- Content: The activity includes material that may be culturally inappropriate or insensitive for the child, or is significantly above or below the child’s skill level.
- Accessibility: The child is unable to complete the activity due to accessibility barriers (e.g., missing alt text, lack of audio support).
- Classroom Management: The activity was skipped due to time constraints, station rotation, or other classroom logistics.
- Engagement: The child was unable to engage meaningfully with the activity (e.g., lack of interest, difficulty staying focused).
- Other: Any other reason the activity was skipped without submitting a help request to Waterford Support.
This information helps Waterford teams identify patterns and improve activity design and delivery.
- Add Description if desired. Select Skip Activity.
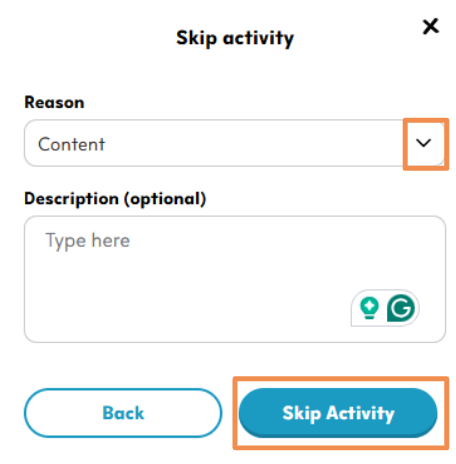
Get Help
- Select Get Help.
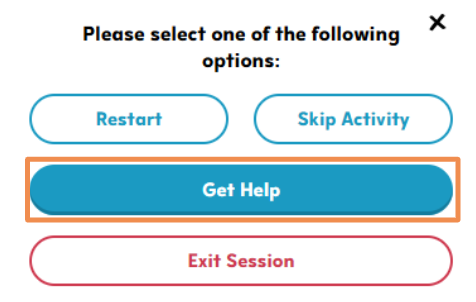
- Try Troubleshooting Tips and then select Restart Activity.
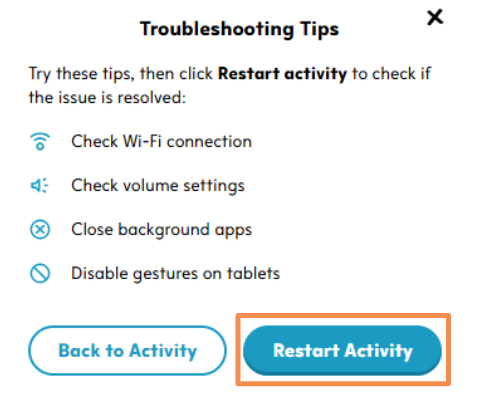
- The activity will restart. If your issue is resolved, select the green Yes and have your student continue their lessons.
- If the issue is not resolved, select the red No.
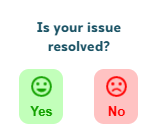
- To submit a support request, select Yes.
- If you do not want to submit a support request, select No.
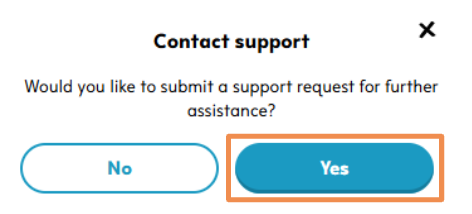
- Fill in Contact Information. Phone number, email address, and preferred contact method, and select Next.
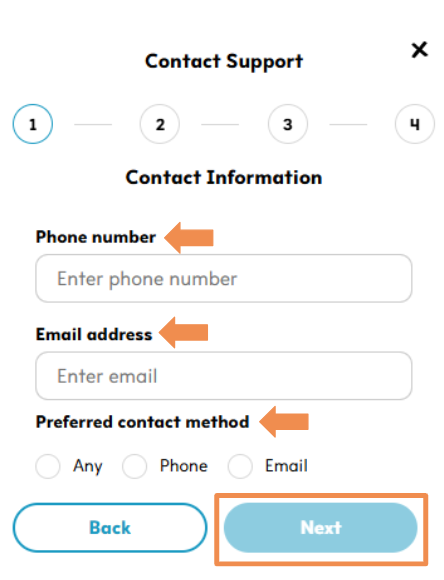
Issue Type Categories
- Performance: The activity is experiencing technical delays such as freezing, lagging, or slow responsiveness that interfere with completion.
- Audio/Visual or Content: The activity is missing key elements such as audio, images, or screen content (e.g., blank screens, silent prompts), making it difficult or impossible to proceed.
- Select the Issue Type from the drop-down menu.
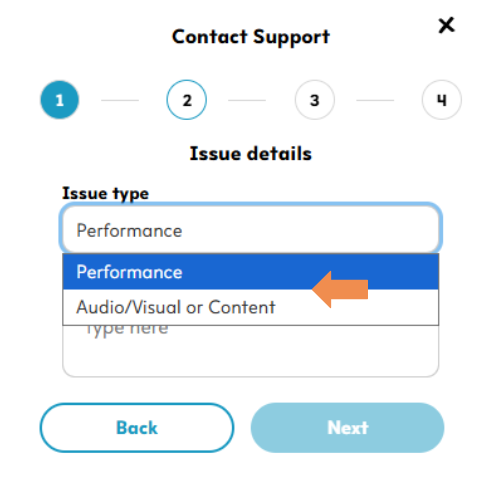
- Add a description of the issue. Select Next.
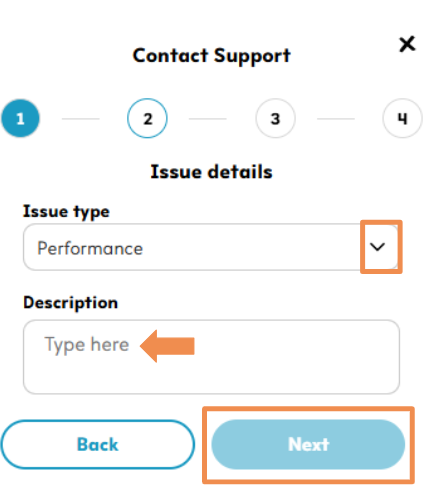
- Select who manages the device and select Next.
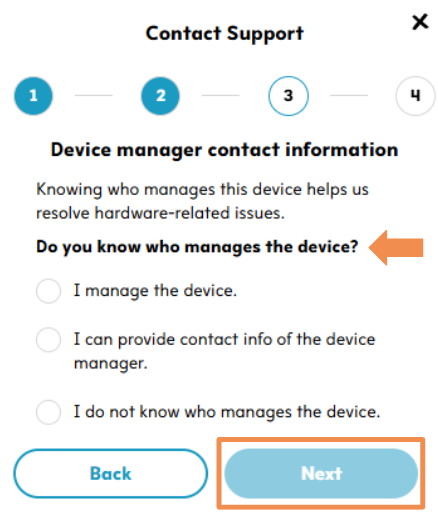
- Review the information and select Submit.
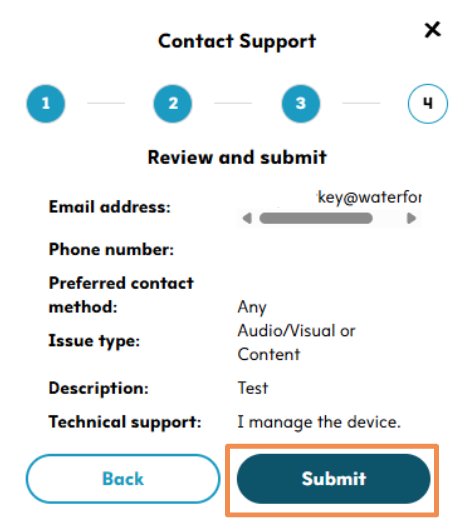
- Your submission has been sent. Select whether you would like to skip the activity or go back to the activity.
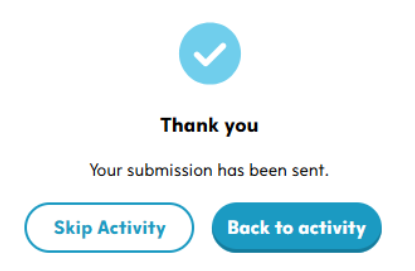
A support team member will respond to your support request.
Exit Session
- To exit a session, select Exit Session.
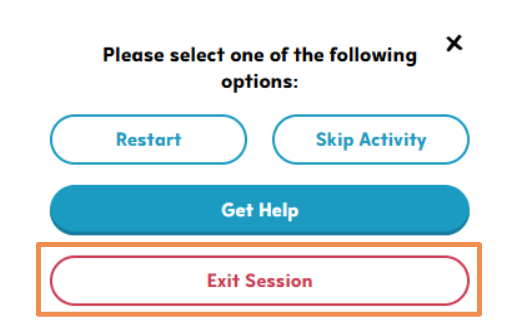
- Select Continue. This ends the current learning session and returns the student to the main menu.
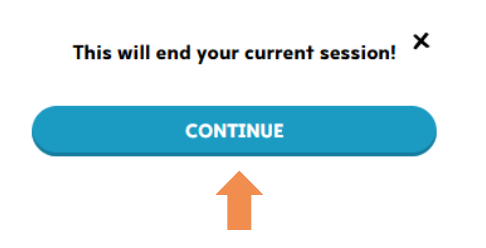
Here’s a step-by-step walkthrough in video format.
Last Updated: 11/06/25
