Waterford Upstart: Getting Started with Your Personal Tablet
For a seamless experience with Waterford Upstart, download the Waterford Reading Academy app.
- The Waterford Reading Academy app will not be used to access daily lessons but will help to ensure the program runs smoothly on your device.
- To ensure the best support experience, please confirm your device meets our system requirements here.
- If your device doesn't meet our system requirements, we can't guarantee troubleshooting support or full program functionality. Please contact us at our number below for assistance.
- If these steps do not create the icon on your home screen, go into your application menu and find the application titled “WAM,” then drag it to your home screen.
- If you need assistance with this step, please contact our support team.
- You'll access Waterford Upstart through your device's web browser (not the app).
- In Step 4, we'll guide you on how to log in and start sessions.
Follow these four steps to get started:
- Download the Waterford Reading Academy app:
- Visit your device's app store.
- Search “Waterford Reading Academy” to find and view the app.
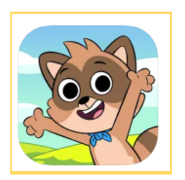
- Follow your device's installation process to install the app. You won’t need to open the app after installation. Instead, access Waterford Upstart through your browser.
- Log into your Waterford Upstart account:
- Open the web browser on your device:
- Use Google Chrome for Android devices
- Use Chrome or Safari for Apple devices
- Enter the URL upstart.waterford.org in your browser, and you’ll be redirected to the Upstart login screen.
- Enter your username and password, or select the Google or Apple login method you used when signing up for your Waterford Upstart account.
- Open the web browser on your device:
- Create a shortcut for Waterford Upstart Login for easier future access:
- On an Android tablet, follow these steps to add Waterford Upstart to your home screen:
- Click the three dots in the top right corner to the right of the address bar.
- Select Install app or Add to Home screen.
- Tap Install at the bottom if using the Add to Home Screen option.
- Confirm by selecting "Install" in the pop-up.
- Navigate to your App menu to drag and drop the shortcut to your Home screen if you wish (the App will be titled “WAM”).
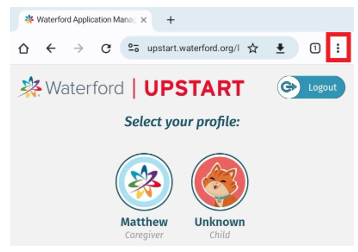
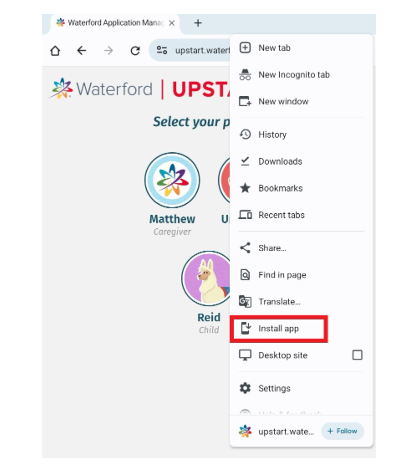
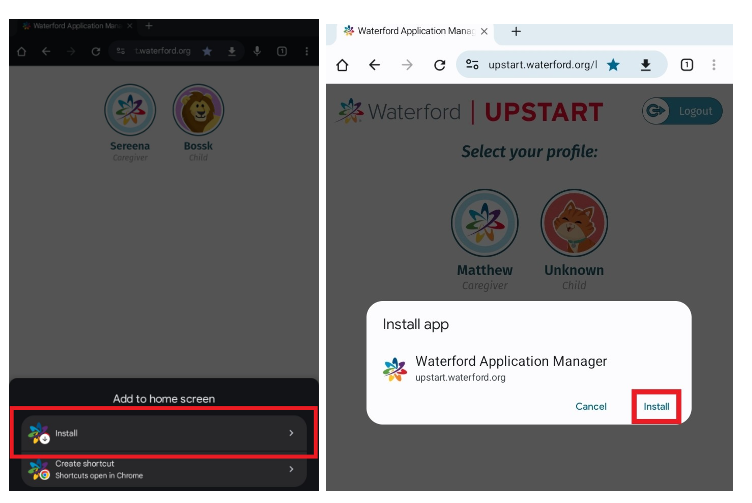
- On an iPad (using Google Chrome), follow these steps to add Waterford Upstart to your home screen:
- Tap the Share icon to the right of the address bar.
- Select Add to Home Screen from the options.
- Enter a name for the shortcut, like “Waterford Upstart.”
- Tap Add to save the icon to your home screen.
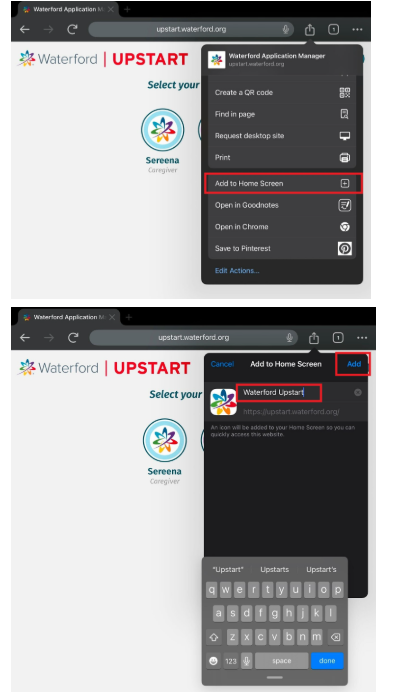
- Start a Waterford Upstart session
Now that you have installed Waterford Reading Academy and created the home screen shortcut, follow these steps to start a learning session:
- Click the “Waterford Upstart” or “WAM” shortcut you created on your device.
Remember, you won’t use the Waterford Reading Academy app to start sessions, even though it’s essential to have it downloaded. Instead, use the Waterford Upstart shortcut to begin.
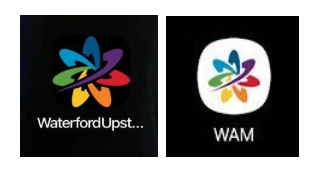
- Log in using the username and password, or select the Google or Apple login method you used to sign up for your Waterford Upstart account.
- On the landing page, select your profile to complete the Waterford Upstart orientation, monitor your child’s progress, or access home learning resources.
- To begin your child’s learning sessions, select their profile.
- Click the Start button to begin your child’s daily Waterford Upstart session.
View the instructional video by clicking here.
For support or questions, email us at support@waterford.org or call 888-982-9898 and select the prompts for Technical Support.
Last Updated: 11/19/24

