Waterford Early Learning: Troubleshooting Common Tablet Error Messages
Seeing an error message on your Waterford Early Learning screen? Learn how to troubleshoot the most common errors.
Check Your Internet
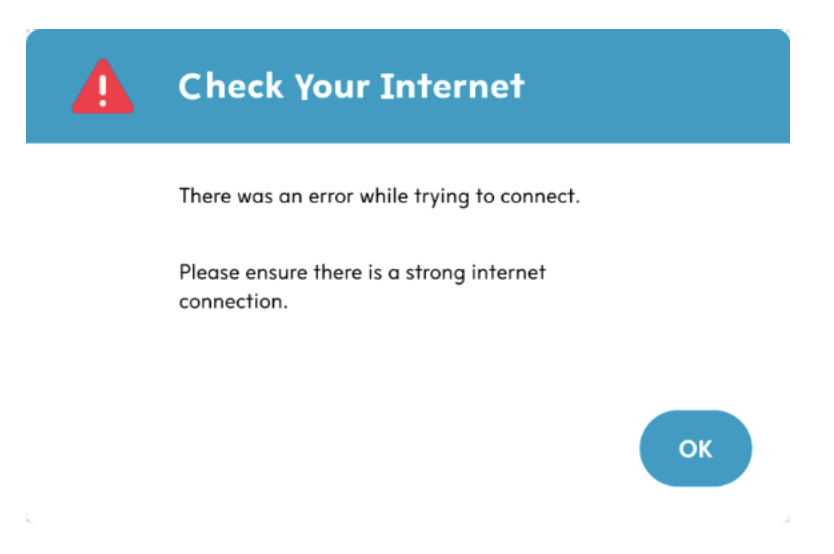
When you see the Check Your Internet message above, check your Wi-Fi to make sure it is connected. If the device is offline, reconnect with your Wi-Fi. It is often helpful to restart your modem. Troubleshoot with your internet provider if the error persists.
Ask Your Teacher for Help: No Course
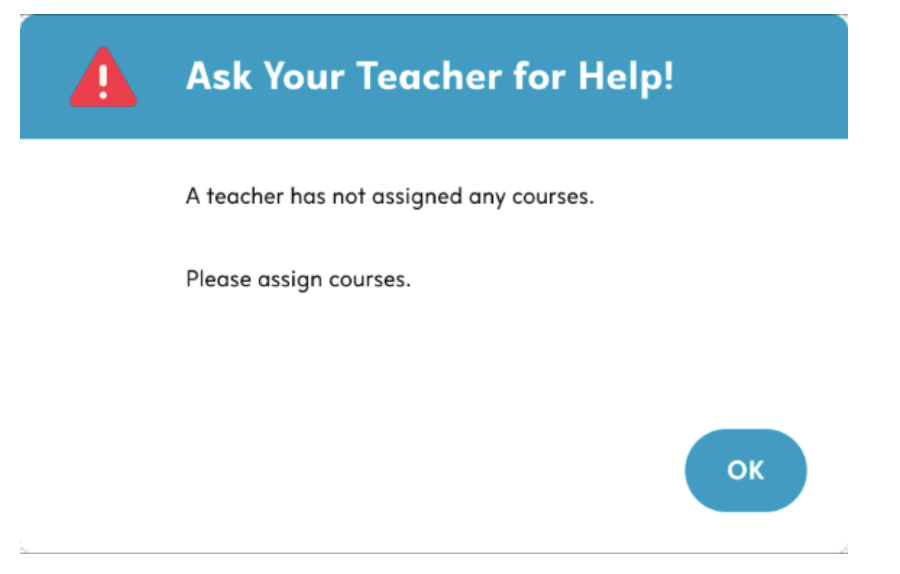
If this error window appears, it means that a student has been assigned a license but not a course. To resolve this error, assign the student a course.
Ask Your Teacher for Help: No License
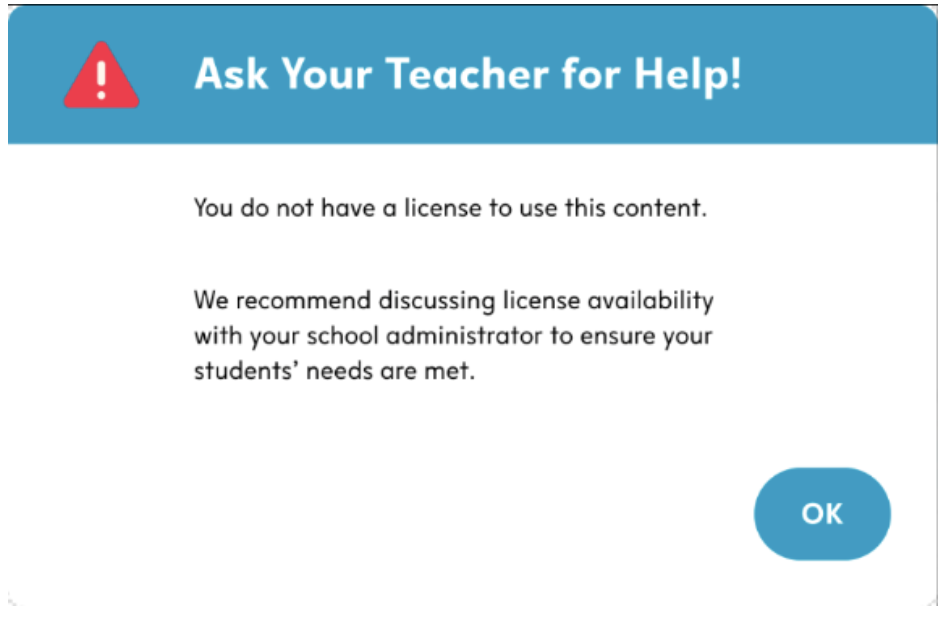
If this error window appears, it means that a student has not been assigned a license or a course. To resolve this error, contact your district administrator to allocate a license to the student. Then, assign the student a course.
Invalid QR Code Message
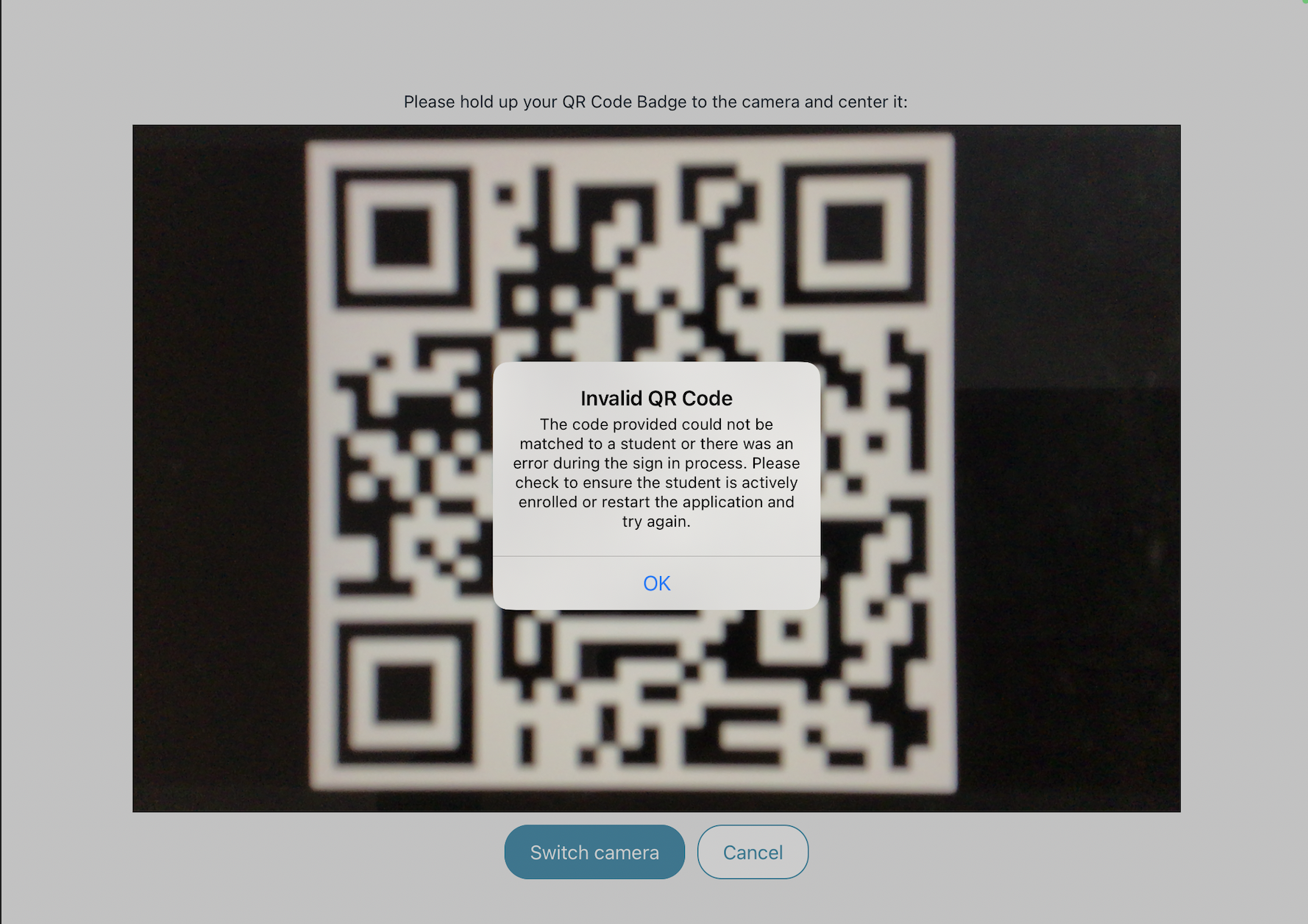
When you see the Invalid QR Code message above, check your Wi-Fi to make sure it is connected. If the device is offline, reconnect with your Wi-Fi. Then, scan the QR code again. If the error persists, try the QR code on a different device. If the error continues, request a new QR code from your teacher or contact Waterford Support.
Loading Error Message
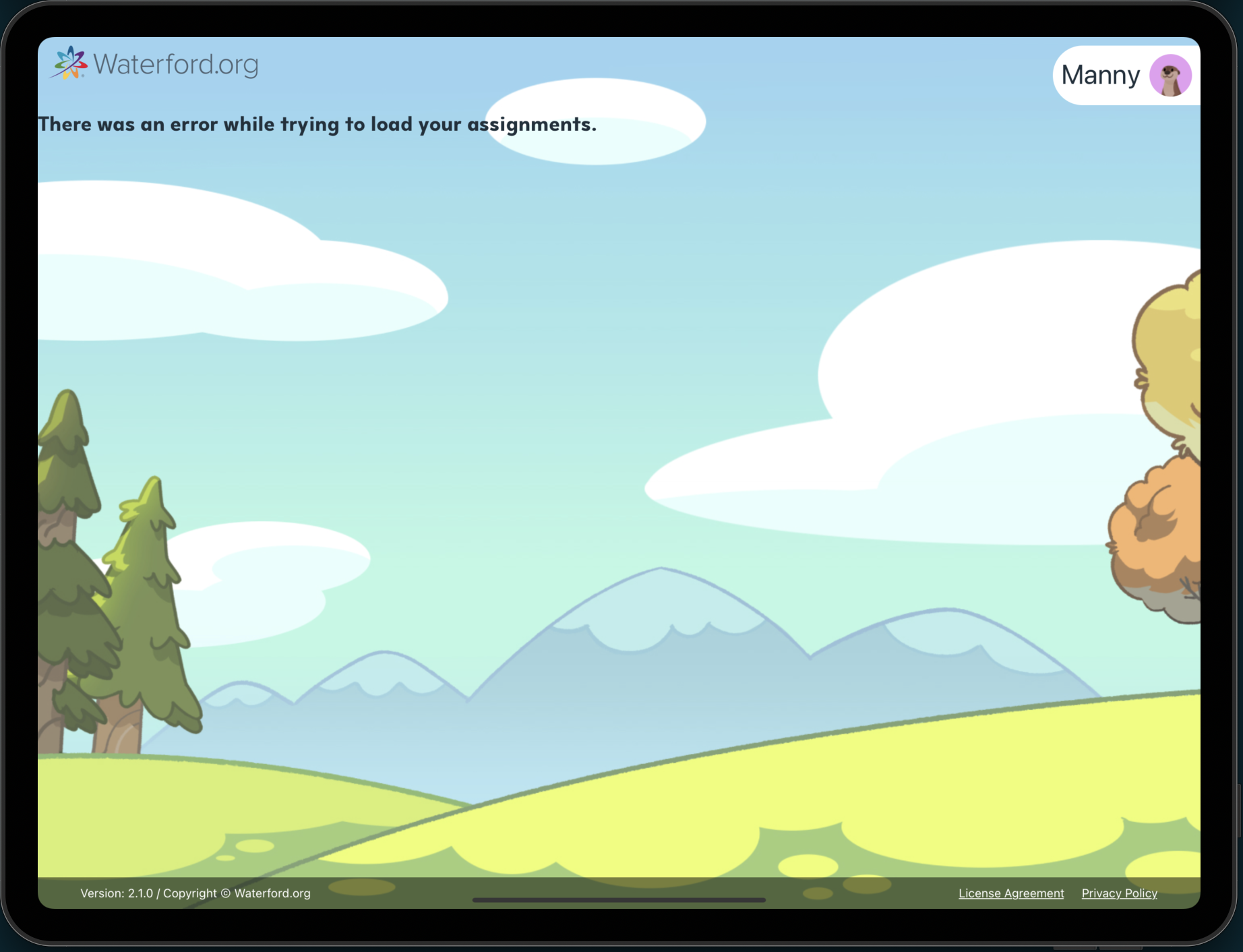
If you see a loading error message, check your device settings for an iOS update and update your device as needed. After ensuring that the iOS is up to date, visit the Apple or Google Play store to check for updates to the Waterford Early Learning app.
