Waterford Early Learning: Understanding Class Performance Report as a Teacher or Administrator
Generating a Class Performance Report
To select and view a Class Performance report in Waterford Early Learning:
- Log in to Waterford Early Learning and visit the Reports tab.
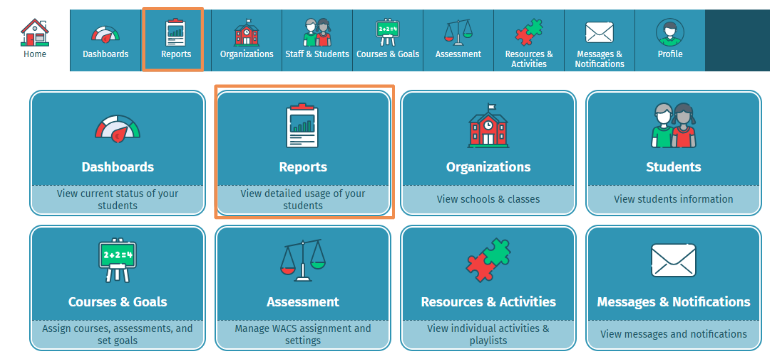
- Choose Classes under view.
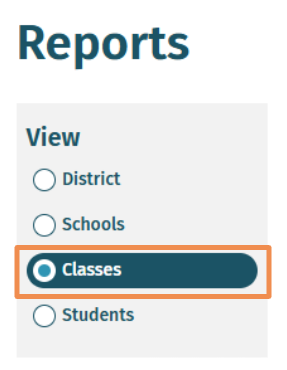
- Choose Assessments under the Curriculum filter.
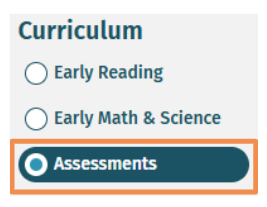
- Select the benchmark window you would like to generate a report for from the Benchmark filter.
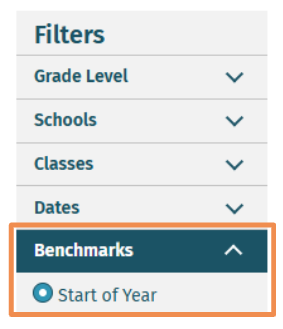
- Select the grade level you would like to generate a report for from the Grade Level filter.
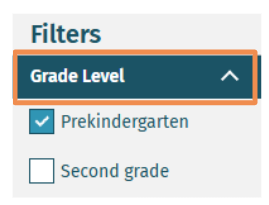
- Select the class that you would like to view within the report.
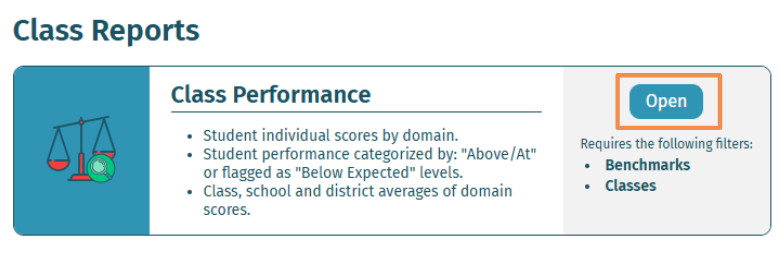
- Scroll to Class Assessments Report from the list of reports and select Open.
The report will now load in the same window for you to view.
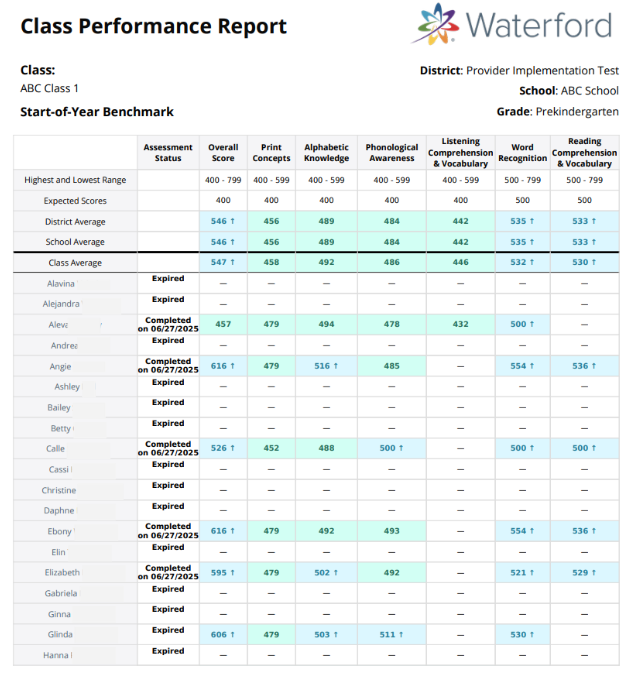
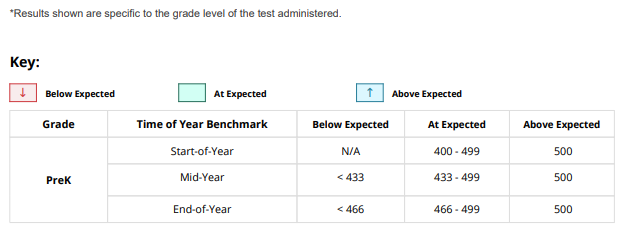
Reading a Class Performance Report
The Class Performance Report will display performance data for all students in the selected class and grade level for the benchmark window, as well as include metrics for which the exam is measured.
Data displayed on the report can be interpreted as follows:
- Assessment Status: This column will display the assessment status for each student (Not Assigned, Not Started, Started, Completed on [date], Expired).
- Overall Score: This is a scale score that represents the students' overall literacy ability, based on their performance within the subskills they received.
- Averages: Averages are calculated by averaging individual student scores who encountered questions overall and for each skill. For example, the District Average for the Overall Score is calculated by averaging the Overall Scores of all students within the district. It is not calculated by taking the average of each school’s average.
As noted in the Waterford refresh rate guidelines, all Waterford reports update hourly.
Here’s a step-by-step walkthrough in video format.
Last Updated: 10/17/25
